For years, I was one of those productivity addicts who’d be far more productive if they stopped trying to optimise their productivity and just did the damn work. “Productivity as procrastination” is real.
One of my favourite forms of this used to be fiddling around with the system I used to plan out my tasks. Name any piece of task management software and I’m sure to have got excited by it, watched endless YouTube videos about it, painstakingly set it up, then abandoned it.
Then four years ago, something happened: I found a system that just… worked. And I haven’t had my head turned by another piece of software since.
Using Trello as a personal to-do list
Trello is about as basic a tool as it gets: a series of columns that you can name anything you want, with cards within each column that you can drag around. It’s designed more for project management and collaboration, but because it’s so flexible it also works perfectly well as a solo to-do list.
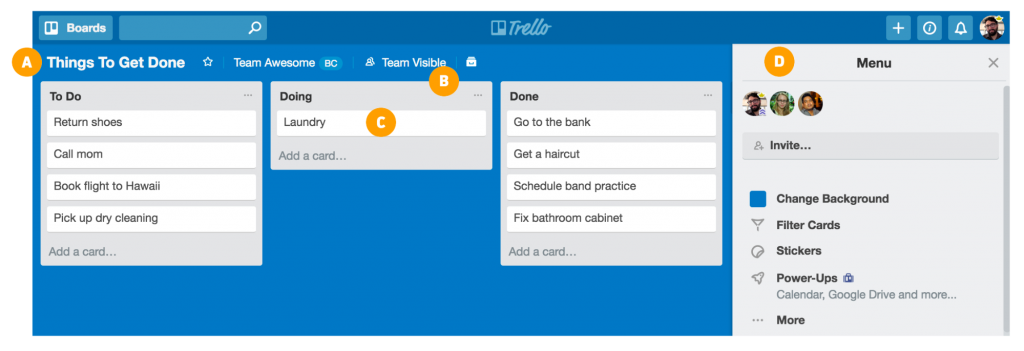
The simplicity of Trello is its superpower. It’s not “opinionated”: it doesn’t force you into a particular way of working or thinking. You can set it up to be exactly how you want it to be, yet that setup isn’t daunting because there aren’t a million settings that need fine-tuning.
The system I’ve set up on Trello is extremely simple, and makes perfect sense for my style of working. You could call it a lax version of the “Getting Things Done” framework: it borrows many of the ideas, but implements them loosely and ditches others. I find it easier to stick to that way.
My system won’t work for you. You need to experiment to find a system that fits with your personal style. But I believe Trello is the perfect tool for doing that experimentation, because it allows you to do “just enough but not too much” and doesn’t force you to buy into anyone else’s idea of what “productivity” looks like.
By sharing my system, I hope it’ll spark some ideas you can modify to come up with something that works for you.
My column setup in Trello
Columns are the basic skeleton of Trello, and mine are set up like this:
- Today
- Tomorrow
- This week
- Next week
- Someday/Maybe
- Cracks List (I’ll explain this later)
- Calendar reminders
With these columns in place, I can use a very basic daily and weekly workflow:
- On a Sunday, I load up my “Next week” list by looking at my calendar and adding related tasks (maybe I need to prep for a meeting) and thinking about my goals and projects. My aim is to make sure every week I take at least one action to move me forward with each important project.
- Obviously I can’t know on a Sunday every single thing I might need to do in the coming week. When something new crops up during the week, I’ll add it to “Next week”, “This week”, “Tomorrow” or “Today” depending on how urgent it is.
- At the end of each work day, I put together my “Tomorrow” list so – so when tomorrow starts, I’ve already built out my day and I can get started without wondering what I should be working on. Tasks might be dragged in from my “This week” list, or moved from my “Today” list if I didn’t get around to it. (Tasks can also appear automatically in “Tomorrow” from elsewhere, which we’ll come to.)
- If I get an idea for something but I don’t know if I want to do it or not (or at least not soon), I park it in “Someday/Maybe” and review that list every so often.
Sometimes a task will need to be done on a specific day: for example, it has to be Wednesday because it needs to be finished by Thursday yet I won’t have all the information I need until the end of Tuesday. In these cases, I’ll set a “due date” on the card. Otherwise, I leave the due date blank: I just know that it falls this week or next week, and I can decide as I go along which day it actually gets done on.
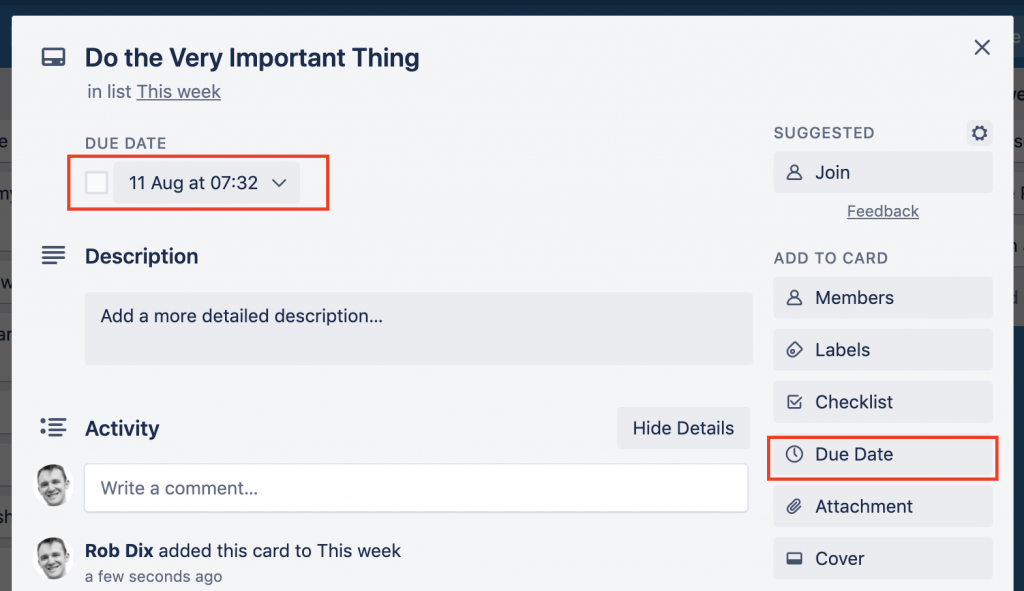
I then use a Trello feature called Butler to automatically move everything around on schedule: Next Week becomes This Week on a Monday, Tomorrow becomes Today at midnight…you get the idea. I’ll explain this in more detail later on – I just wanted you to know now that you don’t have to spend half your life dragging cards from one day to another.
Managing “Today”
“Today” is the critical column, because today is (obviously) the only day that I can actually do things on. There are a couple of loose rules I use to make sure I end up with enough on my plate, but not too much.
When I’m putting my day together (which, as I’ve said, I do at the end of each day by planning “Tomorrow”), I add:
- Three “meaningful” tasks: ideally those that move a goal or project forward, but sometimes something routine but chunky (like writing a presentation to my team).
- Any number of “filler” tasks, like replying to a certain email, calling the bank or reviewing a document someone’s sent me. The number of filler tasks depends on my calendar: I’ll add very few if I’ve got a back-to-back day packed with calls and meetings, or more if there’s space.
- A few “evening” tasks. I create a card that just looks like a horizontal line (“- – – – -“) to serve as a visual separator in “Today”, and below that I put tasks I want to get done in the evening. These are usually either fun things I think of during the day but don’t want to get distracted by (like deciding which book to read next) or totally brainless admin that makes sense to do when my energy is low after dinner.
The idea is to make sure the important and the urgent both get done, so I’m moving forward what matters without letting other balls drop.
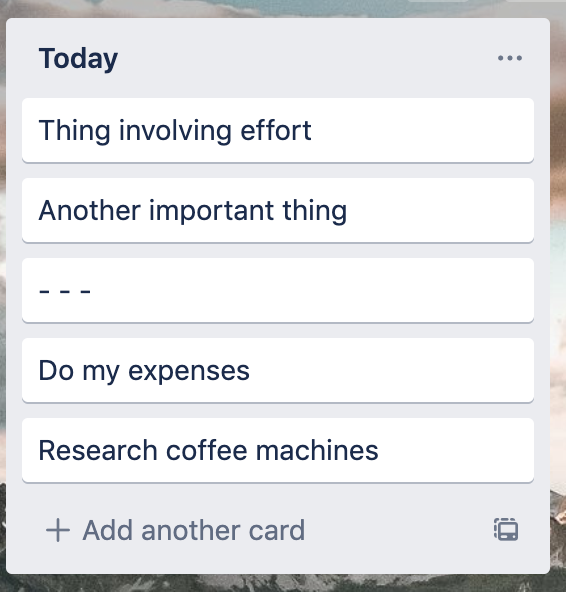
I’ll normally have a rough idea in mind of at which point during the day I’m going to get my three meaningful daily tasks done: perhaps one first thing in the morning, then two during a two-hour gap between meetings.
I don’t put these into my calendar for those specific times because I get stressed out when it inevitably doesn’t go as planned (something takes longer than expected, or something last-minute crops up that eliminates that time block), but I know this approach works for some people.
Crafting tomorrow
As each day goes along, I start building up my “Tomorrow” list – so by the time I get to the end of the day, most of the blocks are in place and it just needs a bit of a review.
To be honest, I mainly do this to reduce anxiety. If it becomes clear I’m not going to get through everything on my Today list, I’ll move something to Tomorrow so I have faith that it’ll get done soon even if not now. I’ll also drag things from “This week” when I suddenly realise I really want to get them done but don’t have time for right now. Again, allocating to “Tomorrow” reassures me that it’s going to happen.
The “Cracks” list: effortless relentless follow-up
I’ll often have a task that requires asking someone for a piece of information, or perhaps emailing a company asking them to resolve an issue. The task is technically done once I’ve asked or emailed, but how do I make sure I actually get the response I need?
If it exceeds some arbitrary threshold of “feels important enough” or “not confident I’ll hear back”, I’ll add a reminder to my Cracks List – as in, “falling through the cracks”.
Some real examples from this week:
- Chase replacement key fob
- Check [company] has updated my address
- Has [such-and-such an] invoice been paid?
Using some automation (which I’ll describe in a minute), whenever I add something to my Cracks list, it adds a “due date” of one week’s time. When that date arrives, the card gets catapulted back onto my “Tomorrow” list so I can follow up if needed. If it gets resolved in the meantime, I’ll just delete it from the Cracks list (or delete it when it pops up on “Tomorrow” if I forget).
This simple system removes a huge amount of mental overhead: once the task is done, I can completely forget about it because I know I’ll be reminded if the matter hasn’t resolved itself within a week. It also allows me to follow up relentlessly and look super-organised even when I’m not.
Calendar reminders: Never forgetting the future
My “Calendar reminders” column is where I put any tasks that I want to pop back into “Tomorrow” on a certain date. For example, it’s great for remembering to cancel free trials where you get automatically billed at the end of the trial period. I also use it for one-off tasks I want to be reminded about further ahead than “Next week”.
The key to this is to use Trello’s “due date” feature when creating the card. I then use automation (which I promise I’m coming to next) to make tasks jump back from “Calendar reminders” to “Tomorrow” on the right date.
It’s more common for people to manage this kind of thing by putting a note on their actual calendar, and there’s nothing wrong with doing it that way. I just like doing it in Trello because it’s so quick, and it allows me to maintain a clear “Calendar for appointments / Trello for tasks” separation.
My Trello automations
Trello comes with various “power-ups” to add features on top of its basic functionality. One of these is called Butler, and it allows you to set up extremely powerful yet easy-to-use automations.
I started using Butler way back when it was a third-party tool, before it got acquired by Trello and integrated into the core product. As a result, the way you now set it up has changed and I’ve not kept on top of it – so rather than me trying to explain it, just read the user guide and it should all make sense.
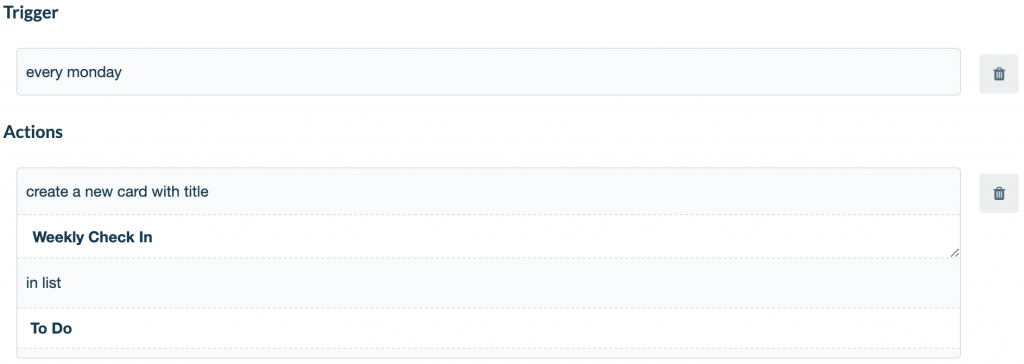
Instead of telling you how to do it, I’ll explain what I use it for to give you some ideas.
Automatically keeping things moving
There are five basic automations that keep everything in the system ticking along:
Every day at 23.59, move all cards from list “Tomorrow” to list “Today”. Pretty self-explanatory.
Every Sunday at 23:59, move all cards from list “Next week” to list “This week”. Again, keeps the weeks ticking over.
The day before a card is due, move the card to list “Tomorrow”. This makes sure that any card I’ve given a specific “due date” pops back when it should. This could be something I planned for the week that needs to be done on a certain day, or something from my “Calendar reminders” column, or something from my “Cracks list”.
I set it to reappear on the “Tomorrow” list rather than “Today” so I don’t suddenly get surprised by having to fit a new task into my day. By having it appear in the “Tomorrow” list the day before, I notice it in advance and can incorporate it when I’m planning the next day.
When a card is added to list “Cracks list”, set the due date for 7 days. This is pretty magic: when I drag something to the “Cracks list” column because I don’t want to forget about it, it automatically sets a due date for a week’s time. And because the automation above is always looking for due dates and moving them to “Tomorrow” where relevant, it ensures everything reappears when it needs to.
Every day at 6am, sort list “This week” by due date. A little optional extra: this just makes sure everything with a specific due date goes to the top of the list in the right order, with all the non-dated tasks below. I just find it easier to scan my week that way when I’m planning what to do tomorrow.
Handling recurring tasks with automation
There are some tasks that need to be performed daily, weekly or monthly. One way of doing this would be:
- For daily or weekly tasks, instead of marking it as “complete” just drag it to “Tomorrow” or “Next week” so it never goes away.
- For monthly, set up in “Calendar reminders”. After it’s done, re-create it in “Calendar reminders” and set a due date of the next month.
This would work, but it’s neater to use Butler to create the tasks when needed. It removes the risk of forgetting to create the next task or set the right due date, and it means all tasks can be marked as “Done” rather than just moved (which makes no difference to anything, but is somehow more satisfying).
Some examples could be:
- Every month on the 28th, create card “Perform my monthly review” in list “Tomorrow” [it can’t be any later than the 28th or it’d fail in February and not run]
- Every day at 5am, create card “Do daily journaling” in list “Today”
- Every week on Sunday at 5am, create card “Call Mum” in list “Today”
(I tend to use 5am as a generic time for card creation because it’s early enough that it’ll happen before I see it, and avoids having to put “00.01” to make sure it falls on the correct side of midnight – but you could just as easily use 1am or any other time.)
The result: stress-free, no-hassle productivity
This system works for me because it does “just enough”: it does everything I need to help me plan my weeks and not forget about important dates, without needing any time or discipline to maintain.
You might find a more prescriptive piece of to-do software that fits you perfectly, and you might benefit from the discipline of being forced (by software) to do things a certain way.
But if not, because Trello is so simple and flexible it’s a great choice to come up with your own system. My advice would be to start with the absolute basics (and not worry about adding automation to start with), and building on it over time as needed.
Hopefully you’ll be able to take some ideas from how I use Trello, and adapt them to work for you.
That’s very interesting and I am definitely going to give it a try. I’ve just downloaded it on my phone and on my laptop.
Great stuff – hope it works out well for you!
Hi Rob, thank you for this. I already use Trello, but no where near as fully as I should, so I will be automating things now. Just a quick question, do you use a calendar as well. Ie google, iCal etc.? Or do you use a Trello calendar for everything? I tend to find picking ‘bits’ of proprietary systems, but not totally subscribing to just one of them is always a bit frustrating. I’m a Mac user and an example would be meeting invites that don’t allow you to add them to iCal.
How do you deal with stuff like that? Thanks again, I really do appreciate reading these articles. Tim
I use Google Calendar for everything that needs to be done at a specific time (like meetings), and my Trello system for anything that doesn’t. So I’ll look at my calendar to see what’s already in place for tomorrow, then line up some tasks in Trello to do in between.
The separation makes total sense in my head and I have no problem looking across both to plan my day, but I understand why it wouldn’t for everyone. I think it’s just about experimenting and finding a system that works for you, even if no-one else understands it!
Great post, Rob. I’ve tried Trello previously and always given up as it always felt like it was too much effort for the benefits. Would obviously work for project teams, but for a personal to do list, just a bit too much.
The automations have changed that. Having things pop up at the right time to remind me and the satisfaction of ticking them off is really working. The best bit is the cracks list – having a regular reminder to check if the remortgage has moved forwards without needing a specific action is really useful. Now using one board for corporate job actions, property related actions and general personal to do list. As an added bonus, realised I could create a shortcut to the board rather than the wider Trello app from the podcast.
Obviously needs a paid account to make it all work properly, but Trello Gold will be enough for most people. It’s not shown as a package but there’s a small link at the bottom of the home screen. Additionally, it’s an easy way to trial it all for free, as you can get extra months of Gold if someone else signs up on your recommendation.
Glad you found it useful Dino! Good tip on the Trello Gold part – I didn’t actually realise you need a paid account for what I do. I don’t pay so I think I must be on some kind of grandfathered free plan because I’ve been using it for so many years.
Trello Automation Code – after new plans launched in August 2021
In Automation Calendar
every day at 11:00 pm, move all the cards in list “TOMORROW” to list “TODAY”, and move each card due in 1 days to list “TOMORROW”
every sunday at 11:00 pm, move all the cards in list “NEXT WEEK” to list “THIS WEEK”, and move each card due in between 7 and 13 days to list “NEXT WEEK”
I’ve used Trello, Microsoft Planner and many other task management tools over the years and never found any of them worked for me as they are all too complex for what I need – of course everyone is different in terms of the complexity of their tasks and what they can cope with.
I found the simplest thing to do is create an Excel spreadsheet and then just add my tasks to it – depending on what you need you can vary the columns you use – I try and keep it simple, a priority column, due date, next step date and then descriptions of the task and the next step. I also add a “delegated” column for tasks where I’m either working in a team, or just outsourcing a step to someone externally.
You can of course very easily filter and sort tasks based on due date / priority / category etc.
In the past I’ve had a “work/personal” column to filter different types of tasks for daytime and evening actions although today I just use separate spreadsheets as my manager liked my To Do list so much he prefers me to share it with him so he can see what I’m up to without bugging me.
I use some simple macros to automate the process of moving tasks around as the days go by.
Of course if you have no Excel skills and no macro knowledge then this is not for you, but these are things I’ve picked up over the years, and just being able to visualise all my tasks in one place is invaluable to me. I can slice and dice the data however I want to get better visuals if I need to – e.g. all tasks for work, personal, due this week etc and I create separate views as tabs/worksheets.
I store my Excel in OneDrive so it’s accessible from all my devices, and I have a “mobile device” friendly worksheet for when I’m on the road and just want to see what’s next on my list.
I can see why Trello has become so popular but for me it’s just overkill. I really find all the options way too confusing if anything!
Completely agree. Trello is a typical, 21st Century technology-centred ‘app’, in that it is an ever-expanding collection of “neat features”. Consequently, it has become too complicated and difficult to navigate for me to use day-to-day. There does not appear to be a clear way to use Trello ‘for real’, with most examples considering only ridiculously simplistic use cases like shopping lists, diet plans or household chores! I have yet to find any examples of, for example, managing a team of researchers working on multiple projects with partners in different countries!
Also, Trello has become prodigiously expensive over the past 5–10 years (especially since it was bought by Atlassian), so the heroic lack of real-world, grown-up use case examples is pretty unforgivable, in my view.
However, it does seem to me that Trello suffers the same fatal flaw as other similar supposed ‘project management’ systems, in that the developer has no idea how project work is actually done outside of their own industry. So it’s effectively a tool designed by IT people for IT people managing IT development projects — incredibly insular.
I hope one day to find a system that has been designed by actual, qualified ‘designers’ rather than coders or programmers — skilled design professionals who seek to gain deep understanding of end-user needs and requirements and develop solutions that are human-centred and driven by insight into real use cases.
But I won’t hold my breath!